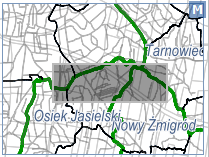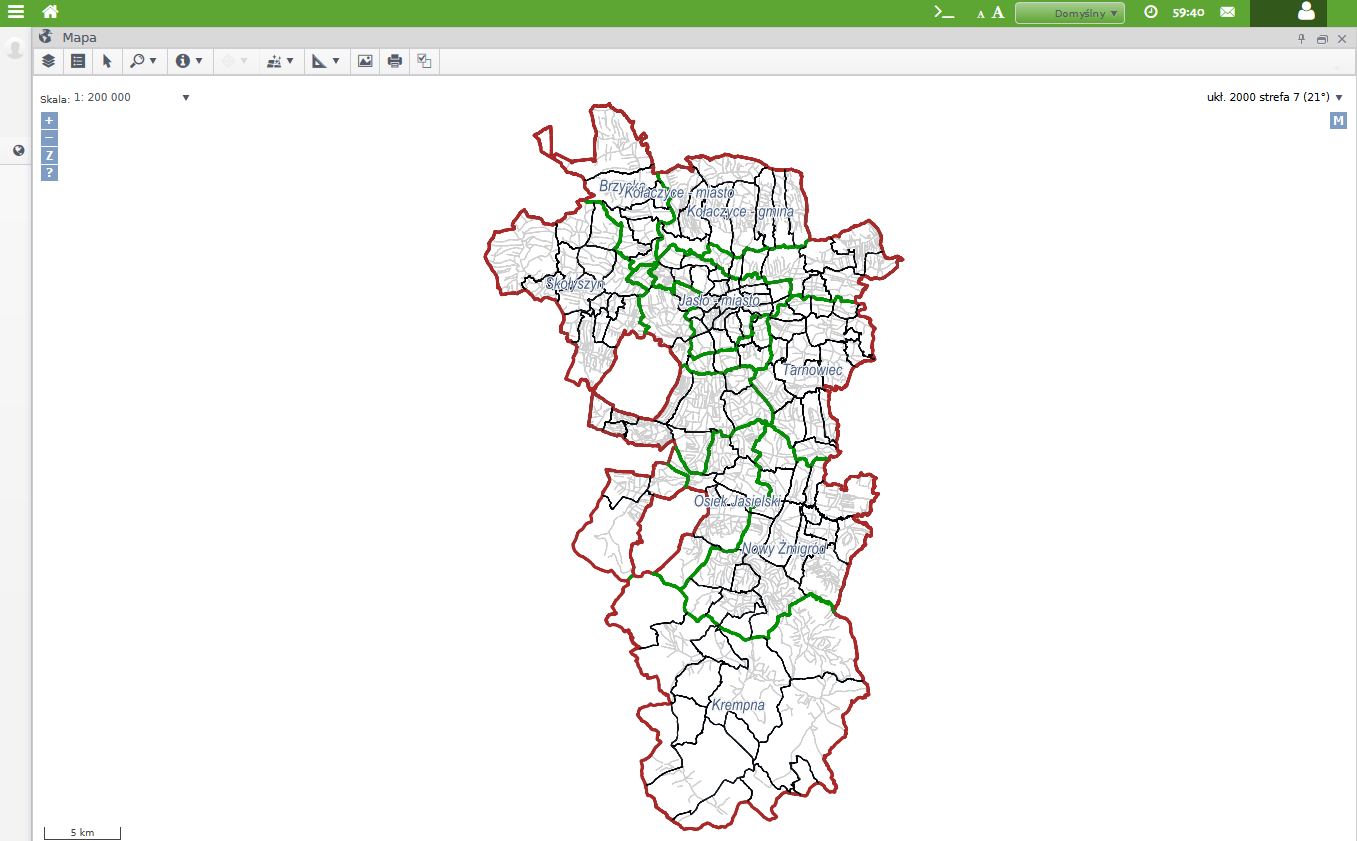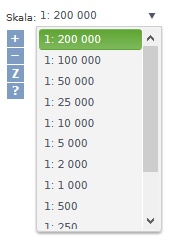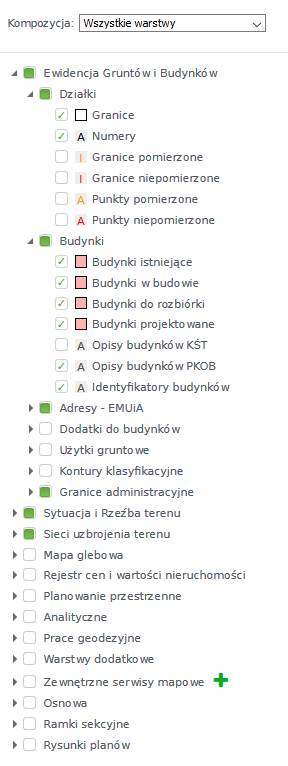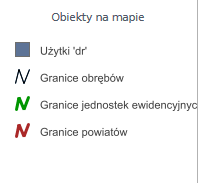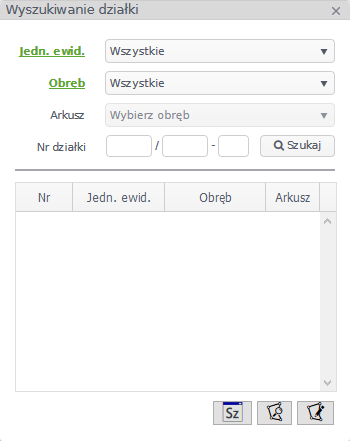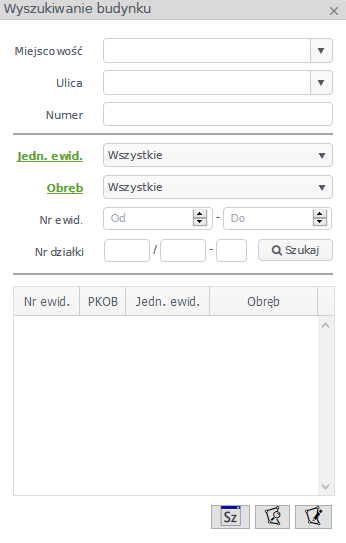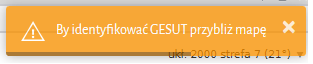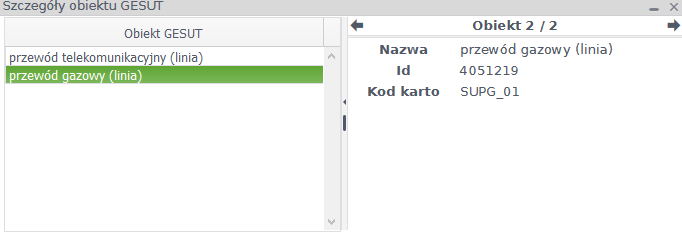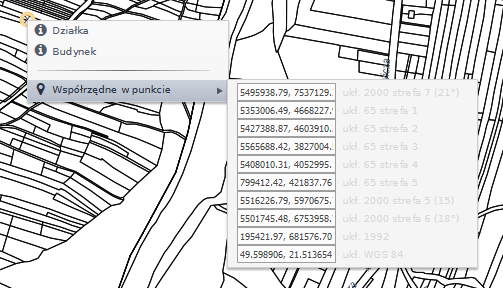Table of Contents
W razie pojawienia się problemów z korzystaniem z portalu prosimy o zapoznanie się z najczęściej zadawanymi pytaniami użytkowników (FAQ - to skrót od angielskiego zwrotu frequented asked question). Można je znaleźć w dwóch lokalizacjach: na stronie głównej każdego WebEWIDa:
 lub w panelu każdego portalu internetowego WebEWIDa:
lub w panelu każdego portalu internetowego WebEWIDa:

PORTAL MAPOWY
Portal Mapowy jest jednym z modułów aplikacji WebEWID. Aplikacja internetowa pozwala na przeglądanie danych przestrzennych. Przeglądarka map umożliwia użytkownikom wykonanie wielu funkcji takich jak zmienianie widoku mapy (powiększanie, oddalanie, przesuwanie), dostosowywanie widoczności poszczególnych warstw (włączanie, wyłączanie, dodawanie warstw) oraz wykonywanie pomiarów na mapie (długości, odległości), czy możliwość wyszukiwania (obiektów geograficznych, adresów, działek, budynków).
Zbliżanie i oddalanie widoku mapy możliwe jest za pomocą myszki – scrollowanie lub poprzez nawigację widoku mapy w lewym górnym rogu okna mapy tuż pod opcją zmiany skali mapy.
Przesuwanie mapy możliwe jest po kliknięciu i przytrzymaniu przycisku myszy w oknie treści mapy i przeciąganie mapy w żądanym kierunku. Czynność ta zmienia zasięg mapy bez zmienienia skali wyświetlania.
Elementy menu podstawowego
Warstwy mapy
 Wyświetlenie warstw mapy. Po naciśnięciu ikony zostaje rozwinięta lista warstw dla danej mapy.
Wyświetlenie warstw mapy. Po naciśnięciu ikony zostaje rozwinięta lista warstw dla danej mapy.
Istnieje możliwość dodania Zewnętrznych Serwisów Mapowych. Aby tego dokonać należy wybrać zielony + zlokalizowany przy nazwie Zewnętrzne Serwisy Mapowe.
Pojawi się okno gdzie należy wpisać bądź wkleić podstawowe dane:
Po ich wprowadzeniu i zatwierdzeniu nowe warstwy zostaną dodane jako ostatnie na listę Zewnętrznych Serwisów Mapowych
Legenda dynamiczna
 Legenda dynamiczna. Naciśnięcie ikony powoduje pojawianie się i znikanie legendy mapy w prawym górnym rogu, z informacjami o wyświetlanych obiektach na mapie w danym widoku.
Legenda dynamiczna. Naciśnięcie ikony powoduje pojawianie się i znikanie legendy mapy w prawym górnym rogu, z informacjami o wyświetlanych obiektach na mapie w danym widoku.
Wyszukiwanie obiektów na mapie
Po naciśnięciu ikony  możliwe jest wyszukiwanie obiektów mapy.
możliwe jest wyszukiwanie obiektów mapy.
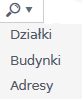
Działkę możemy odnaleźć wybierając z rozwijanej listy jej jednostkę ewidencyjną, obręb oraz arkusz. Można również wpisać jej bezpośredni numer jeśli jest znany. Po naciśnięciu przycisku  w oknie poniżej otrzymujemy wylistowaną szukaną działkę lub zestaw działek odnalezionych na danym obszarze.
w oknie poniżej otrzymujemy wylistowaną szukaną działkę lub zestaw działek odnalezionych na danym obszarze.
Zaznaczając jedną działkę na liście (działka podświetli się na zielono) oraz naciskając przycisk  otrzymujemy tabelaryczne zestawienie informacji dotyczących danej działki.
otrzymujemy tabelaryczne zestawienie informacji dotyczących danej działki.
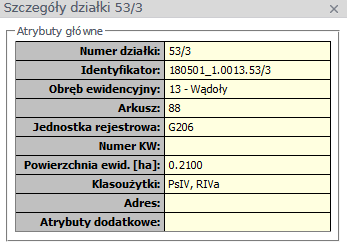
Przyciśnięcie przycisku  spowoduje wyświetlenie danej działki na mapie pomarańczową linią przerywaną. Aby powrócić do poprzedniego widoku należy nacisnąć znaczek pinezki w prawym górnym rogu. Z kolei przycisk
spowoduje wyświetlenie danej działki na mapie pomarańczową linią przerywaną. Aby powrócić do poprzedniego widoku należy nacisnąć znaczek pinezki w prawym górnym rogu. Z kolei przycisk  spowoduje wrysowanie na mapie granic działki linią ciągłą.
spowoduje wrysowanie na mapie granic działki linią ciągłą.
Podobnie postępujemy chcąc wyszukać budynek na mapie. Można to wykonać wpisując miejscowość, ulicę i numer szukanego budynku, lub tak jak w przypadku działek, wybierając jednostkę ewidencyjną, obręb, zakres numeru ewidencyjnego lub bezpośrednio wpisując numer działki, na której postawiony jest szukany budynek.
Po naciśnięciu przycisku  w oknie poniżej otrzymujemy wylistowany szukany budynek lub zestaw budynków odnalezionych na danym obszarze.
w oknie poniżej otrzymujemy wylistowany szukany budynek lub zestaw budynków odnalezionych na danym obszarze.
Zaznaczając jeden budynek na liście (budynek podświetli się na zielono) oraz naciskając przycisk  otrzymujemy tabelaryczne zestawienie informacji dotyczących wyszukanego budynku.
otrzymujemy tabelaryczne zestawienie informacji dotyczących wyszukanego budynku.
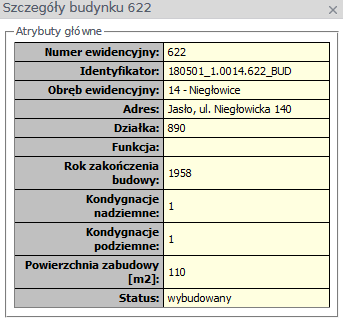
Przyciśnięcie przycisku  spowoduje wyświetlenie danego budynku na mapie pomarańczową linią przerywaną. Aby powrócić do poprzedniego widoku należy nacisnąć znaczek pinezki w prawym górnym rogu. Z kolei przycisk
spowoduje wyświetlenie danego budynku na mapie pomarańczową linią przerywaną. Aby powrócić do poprzedniego widoku należy nacisnąć znaczek pinezki w prawym górnym rogu. Z kolei przycisk  spowoduje wrysowanie na mapie zarysu budynku linią ciągłą.
spowoduje wrysowanie na mapie zarysu budynku linią ciągłą.
Możliwe jest również wyszukanie adresu, poprzez wpisanie w odpowiednie pola nazwy miejscowości, ulicy oraz numeru.
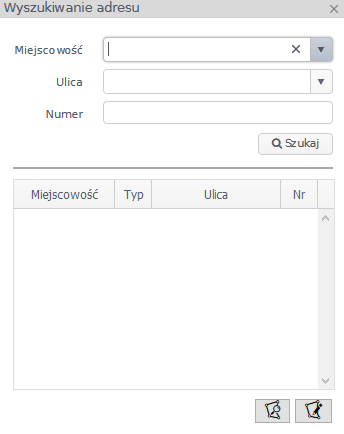
Informacje o obiektach mapowych
 Informacja o obiektach mapowych. Rozwijając opcje tego przycisku dostajemy dostęp do danych poszczególnych obiektów mapowych.
Informacja o obiektach mapowych. Rozwijając opcje tego przycisku dostajemy dostęp do danych poszczególnych obiektów mapowych.
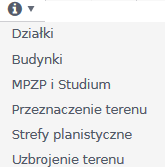
Naciskając w opcję informacji o działkach użytkownik jest poproszony o wskazanie działki na mapie poprzez kliknięcie na nią. Podobnie dzieje się przy informacjach o budynkach. Efektem tego działania jest wyświetlenie tabeli ze szczegółami wybranego obiektu.
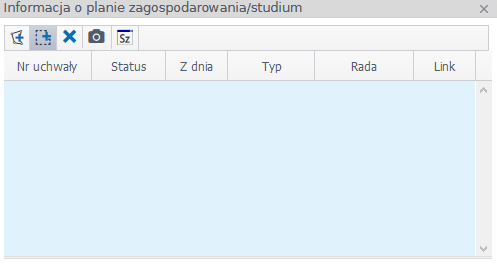 Podczas wyświetlania informacji o planie zagospodarowania, należy kliknąć w konkretny obszar mapy dla którego plan ma być wyświetlony. Pojawia się okno z wylistowanymi planami zagospodarowania, które zostały uchwalone na danym obszarze. W menu tego okna możliwe jest dodanie kolejnych planów poprzez kliknięcie na mapie przycisku
Podczas wyświetlania informacji o planie zagospodarowania, należy kliknąć w konkretny obszar mapy dla którego plan ma być wyświetlony. Pojawia się okno z wylistowanymi planami zagospodarowania, które zostały uchwalone na danym obszarze. W menu tego okna możliwe jest dodanie kolejnych planów poprzez kliknięcie na mapie przycisku  lub poprzez zaznaczenie obszaru na mapie przyciskiem
lub poprzez zaznaczenie obszaru na mapie przyciskiem  . Możliwe jest również wylistowanie dokumentacji cyfrowej dostępnej dla danego planu, klikając przycisk
. Możliwe jest również wylistowanie dokumentacji cyfrowej dostępnej dla danego planu, klikając przycisk  . Wszystkie plany, które zostały znalezione, można usunąć z listy klikając przycisk
. Wszystkie plany, które zostały znalezione, można usunąć z listy klikając przycisk  . Aby wyświetlić szczegóły planu, należy zaznaczyć go na liście i kliknąć przycisk
. Aby wyświetlić szczegóły planu, należy zaznaczyć go na liście i kliknąć przycisk  .
.
Kliknięcie opcji wyświetlenia informacji o przeznaczeniu terenu, powoduje pojawienie się okna z możliwym wyborem obszaru.
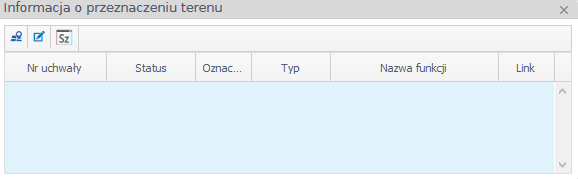
 Kliknięcie w tą ikonkę pozwoli na dodanie pozycji przeznaczenia terenu poprzez kliknięcie punktu na mapie
Kliknięcie w tą ikonkę pozwoli na dodanie pozycji przeznaczenia terenu poprzez kliknięcie punktu na mapie
 Naciśnięcie tego przycisku umożliwi dodanie elementu przeznaczenia terenu poprzez zaznaczenie obszaru na mapie. Zaznaczenie jednej pozycji informacji o przeznaczeniu terenu na liście i kliknięcie w przycisk
Naciśnięcie tego przycisku umożliwi dodanie elementu przeznaczenia terenu poprzez zaznaczenie obszaru na mapie. Zaznaczenie jednej pozycji informacji o przeznaczeniu terenu na liście i kliknięcie w przycisk  spowoduje wyświetlenie się okna ze szczegółami danego terenu.
spowoduje wyświetlenie się okna ze szczegółami danego terenu.
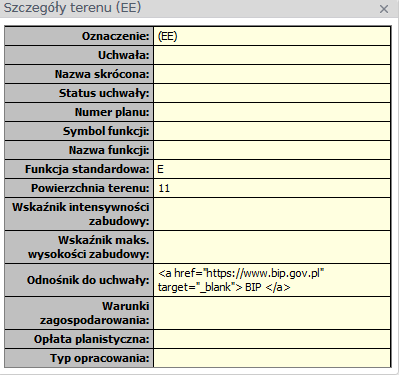
Wybranie opcji wyświetlania informacji o strefach planistycznych, powoduje pojawienie się okna z możliwym wyborem tych stref.
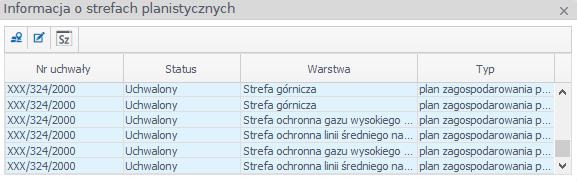
 Kliknięcie w tą ikonkę pozwoli na dodanie pozycji stref planistycznych poprzez kliknięcie punktu na mapie.
Kliknięcie w tą ikonkę pozwoli na dodanie pozycji stref planistycznych poprzez kliknięcie punktu na mapie.
 Naciśnięcie tego przycisku umożliwi dodanie elementu stref planistycznych poprzez zaznaczenie obszaru na mapie. Zaznaczenie jednej pozycji informacji o strefie planistycznej na liście i kliknięcie w przycisk
Naciśnięcie tego przycisku umożliwi dodanie elementu stref planistycznych poprzez zaznaczenie obszaru na mapie. Zaznaczenie jednej pozycji informacji o strefie planistycznej na liście i kliknięcie w przycisk  spowoduje wyświetlenie się okna ze szczegółami danej strefy.
spowoduje wyświetlenie się okna ze szczegółami danej strefy.
W tej zakładce możliwe jest również uzyskanie informacji o obiektach uzbrojenia terenu. Wybierając tą opcję, aplikacja informuje użytkownika o konieczności zbliżenia obszaru, na którym będą znajdować się poszukiwane obiekty, wyświetlając w prawym górnym rogu komunikat:
Jeśli aplikacja znajdzie na danym obszarze obiekty uzbrojenia, wyświetla je w oknie szczegółów obiektu GESUT:
Dla zalogowanych użytkowników (posiadających odpowiednie uprawnienia, nadane przez administratora) dostępny jest pełen zakres informacji o obiekcie, uwzględniający jego wszystkie atrybuty, w tym dane osobowe.
Usuwanie narysowanych elementów
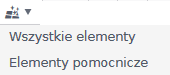 Klikając tą ikonkę użytkownik może usunąć narysowane, zaznaczone wcześniej elementy, wybierając opcję skasowania elementów pomocniczych lub wyczyszczenie wszystkich elementów.
Klikając tą ikonkę użytkownik może usunąć narysowane, zaznaczone wcześniej elementy, wybierając opcję skasowania elementów pomocniczych lub wyczyszczenie wszystkich elementów.
Pomiary na mapie
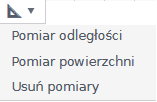 Ikonka pomiary na mapie pozwala na zmierzenie odległości pomiędzy poszczególnymi punktami, zaznaczonymi na mapie.
Ikonka pomiary na mapie pozwala na zmierzenie odległości pomiędzy poszczególnymi punktami, zaznaczonymi na mapie.
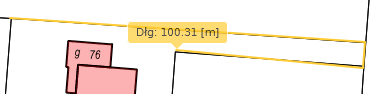 Pomiaru długości dokonuje się poprzez przyciskanie klawisza myszy na punktach, w których użytkownik chce zmierzyć łączną długość, a następnie zakończenie pomiaru naciskając prawy przycisk myszy w miejscu końca danego odcinka. Aplikacja wyświetla sumę wszystkich odcinków zadeklarowanych przez użytkownika oraz podświetla na żółto mierzone odcinki.
Pomiaru długości dokonuje się poprzez przyciskanie klawisza myszy na punktach, w których użytkownik chce zmierzyć łączną długość, a następnie zakończenie pomiaru naciskając prawy przycisk myszy w miejscu końca danego odcinka. Aplikacja wyświetla sumę wszystkich odcinków zadeklarowanych przez użytkownika oraz podświetla na żółto mierzone odcinki.
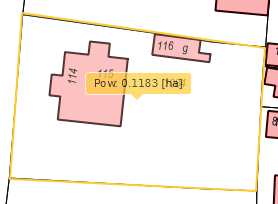 Pomiaru powierzchni dokonuje się poprzez narysowanie obszaru, którego powierzchnię użytkownik zamierza pomierzyć. Obrys powierzchni należy zawsze skończyć w punkcie początkowym, wówczas aplikacja podświetla na żółto obrysowany obszar oraz wyświetla jego powierzchnię. Aby usunąć wszystkie pomiary z mapy należy wybrać opcję usuń pomiary.
Pomiaru powierzchni dokonuje się poprzez narysowanie obszaru, którego powierzchnię użytkownik zamierza pomierzyć. Obrys powierzchni należy zawsze skończyć w punkcie początkowym, wówczas aplikacja podświetla na żółto obrysowany obszar oraz wyświetla jego powierzchnię. Aby usunąć wszystkie pomiary z mapy należy wybrać opcję usuń pomiary.
Szybki zapis widoku mapy do pliku
 Aby zapisać aktualny widok mapy do pliku, należy kliknąć tę ikonkę. Wyświetli się wówczas okno zapisu danego widoku mapy:
Aby zapisać aktualny widok mapy do pliku, należy kliknąć tę ikonkę. Wyświetli się wówczas okno zapisu danego widoku mapy:
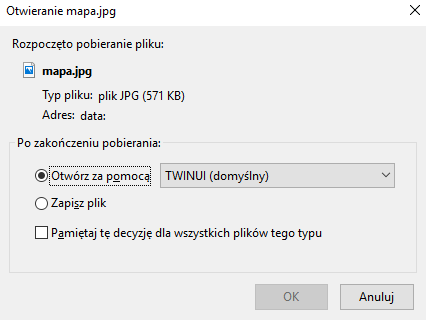
Drukuj aktualny widok mapy
 Aby wydrukować aktualny widok mapy należy przycisnąć tę ikonkę. Wyświetli się wówczas okno pomocnicze przygotowania do wydruku mapy, gdzie użytkownik może wybrać orientację, format, skalę, rozdzielczość (DPI) oraz nadać odpowiedni tytuł wydruku. Plik z mapą zostanie wygenerowany do pliku PDF
Aby wydrukować aktualny widok mapy należy przycisnąć tę ikonkę. Wyświetli się wówczas okno pomocnicze przygotowania do wydruku mapy, gdzie użytkownik może wybrać orientację, format, skalę, rozdzielczość (DPI) oraz nadać odpowiedni tytuł wydruku. Plik z mapą zostanie wygenerowany do pliku PDF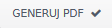 . Przed rozpoczęciem drukowania należy wybrać odpowiedni zakres na mapie, klikając na wyświetlony fioletowy prostokąt na mapie i przesuwając go na żądany obszar:
. Przed rozpoczęciem drukowania należy wybrać odpowiedni zakres na mapie, klikając na wyświetlony fioletowy prostokąt na mapie i przesuwając go na żądany obszar:
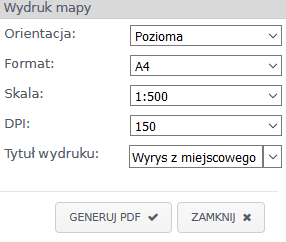
Przywróć domyślne ustawienia mapy
Dodatkowe opcje portalu
W lewym górnym rogu widoczna jest ikona zalogowanego użytkownika. Po kliknięciu na nią pojawia się informacja o nadanych rolach w systemie.
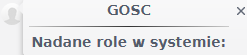
Po kliknięciu prawym przyciskiem myszy na powierzchni działki, zostaje wyświetlone okno ze współrzędnymi tego punktu w wybranych układach i strefach.
W prawym górnym rogu śledzone są współrzędne miejsca kursora na mapie, oraz wyświetlany jest ich układ współrzędnych, który można zmieniać po rozwinięciu strzałki.
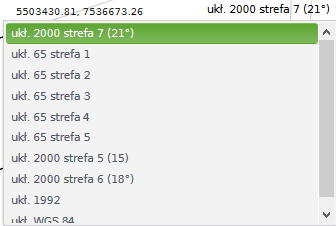
W prawym górnym rogu po kliknięciu na ikonkę  zostanie rozwinięte okno nawigacji całej mapy, podglądu, w którym miejscu mapy znajduje się obecnie aktualny widok użytkownika.
zostanie rozwinięte okno nawigacji całej mapy, podglądu, w którym miejscu mapy znajduje się obecnie aktualny widok użytkownika.